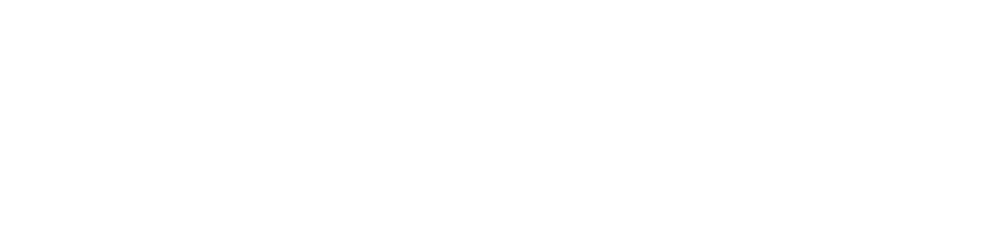この記事はAndroidスマホやiPad pro などのカメラを使いwebカメラとして利用することで自分の後頭部を撮影し、パソコンのモニターに出力してセルフカットを行なった際のやり方を載せています。
その他『Webカメラは持っているがさらにスマホを使って複数の視点からも同時に撮影したい』といった方がこの記事の対象です。
『Iriun Webcam』のインストール(Windows,iPad,Android)
とりあえずWebカメラ化の方法は無料のアプリを入れることになりますが、WindowsとiPad osの両方を同じアプリで揃えたい場合は『Iriun Webcam』というソフトを使います。他にもWebカメラアプリの候補がありましたがこちらがシンプルで解りやすく、かつ無料で使えるので以下ではその使用方法で説明しています。
このアプリは私が確認した中ではWebカメラ化した映像を受け取れるのはWindows版のみだと思われます。macの方は私には解らないので注意です。
▼『Iriun Webcam』というソフトを以下の外部サイトからインストールします。
▼上記の外部リンク先でそれぞれの端末に対応したソフトをダウンロードしてインストールします。
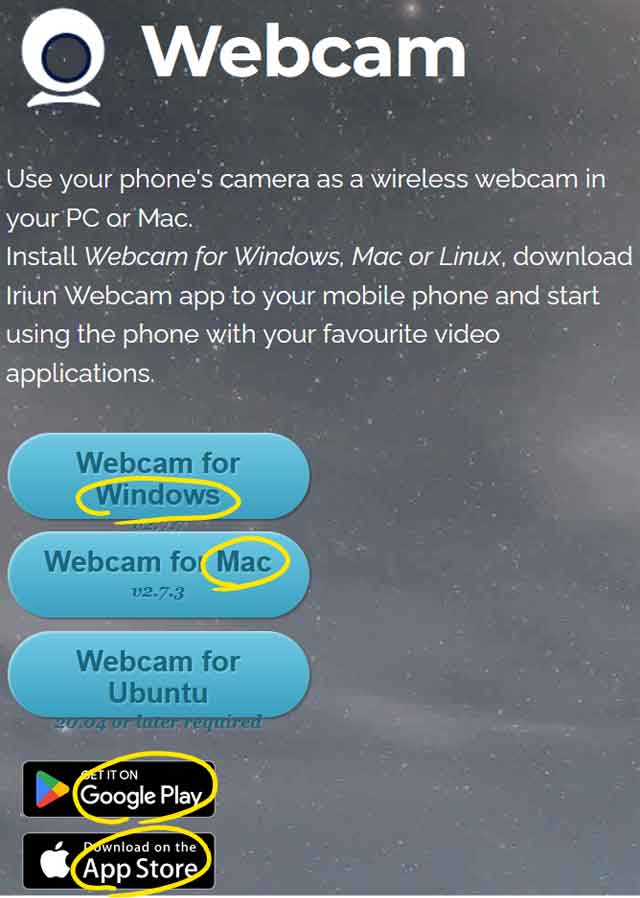
▲iPad の場合は一番下のリンク先が良いと思われます。
【▼1.】私がインストールしたのは『IriunWebcam-2.7.7.exe』というファイルです。下図ではwindows版で説明しています。
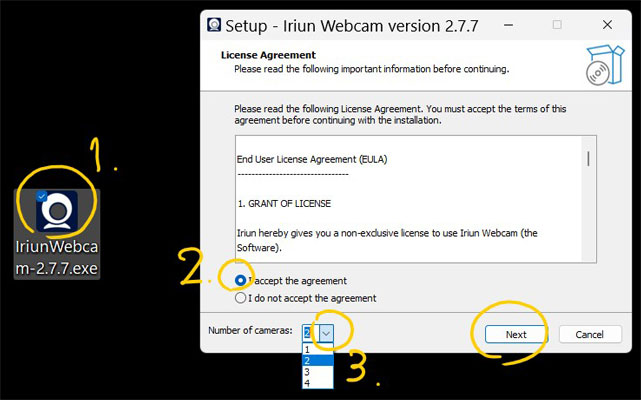
【▲2.】同意するにチェックを入れて、
【▲3.】使用するカメラの個数を選択。ここの項目は再インストールしないと変更出来ないっぽいので注意です。
それぞれの端末に『Iriun Webcam』をインストール
私の場合は、oppoのAndroidスマホ端末と、iPad pro 12.9(第6)にインストールしました。
以下からこれまでのおさらいを兼ねて簡易手順になります。
- Windowsとそれぞれの端末は同じネットワークに接続しておきます。
- それぞれの端末に『Iriun Webcam』インストールをする。
- windows側の『Iriun Webcam』を起動します。
- Androidスマホ版、あるいは、iPad pro版の 『Iriun Webcam』を起動します。
以上でWebカメラ化出来ているハズです。
▼windowsの『Iriun Webcam』にそれぞれの端末が接続した状態がこちらです。
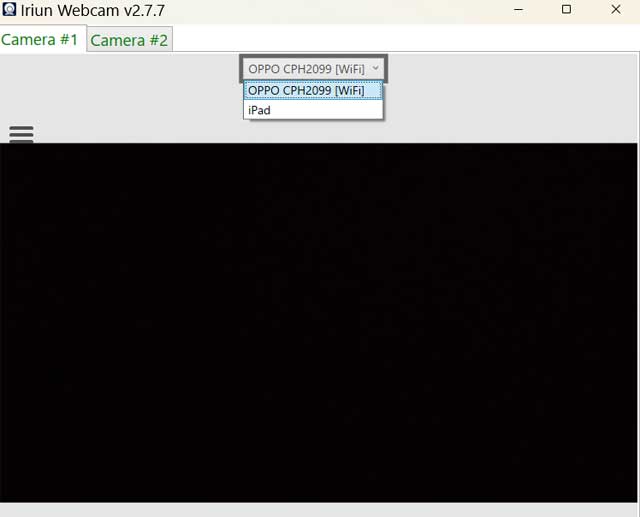
『Iriun Webcam』に接続出来ない場合
1,NordVPNを使っている場合、切断する
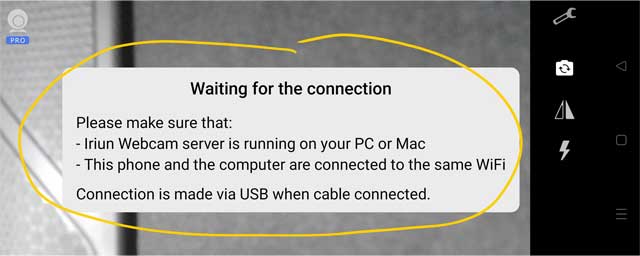
▲上図はAndroid版スマホで接続が出来ないときに現れます。私の場合、気付いたらパソコン側が反応してくれない状態になってしまいました。
まずは『NordVPN』あるいはそれに類するVPNアプリを利用している人は切断してみてください。
『VPN』とは簡単に説明すると、あなたが普通にネットにつないでいた場合、あなたが何をしていたかを記録、監視し、広告主、政府機関などに提供したり、第三者にも利用されたりする可能性があります。それにどの地域からアクセスしているのかも結構簡単に把握されます。
それら全て暗号化してデータのやりとりをするため、傍受されたとしても解読が出来ず安全に通信することが出来る、それがVPNです。
勘違いする方もいると思いますが、「ウイルス対策ソフト」とはまた別物です。こちらはパソコンの内側、VPNはパソコンの外側といったところでしょうか。
兎に角、安全にインターネット通信をしたいのならば『VPN』は必須です。
▲色々と調べてもVPNを利用する場合、私も利用していますが結局『NordVPN』一択になるかと思います。
VPNアプリを切断しても変化が無い場合は、以下も試してみてください。
2,『iVCam』をインストールして接続する
私の場合なぜ接続してくれないのか原因不明でわかりませんでしたが、解決方法はあります。
Androidスマホの場合『iVCam』をインストール
まず『iVCam』という無料のWebカメラ化アプリをインストールします。
ん? 何を言っておるのじゃ??
Webカメラ化するアプリが調子悪いから、違うWebカメラ化アプリをインストールするということかの?
3-262x300.webp)
3-208x300.webp)
…うん。そういうこと。『iVCam』は機能や、接続の安定性は高くてとても良いアプリなんだけど、かなり頻繁に広告が入るから正直ちょっとダルいん。
3-208x300.webp)
けど『iVCam』でWebカメラ化出来ると何故か『Iriun Webcam』も接続出来るようになってるんよね。
ネットワーク関係はチンプンカンプンだから困りもの…
つまり、Iriun Webcamがうまく接続出来ない場合や、広告が気にならない方はこちらの『iVCam』のほうが良いかと。
▲上記リンク先からそれぞれの端末毎に『iVCam』を入手してインストール。
Windows側のIPアドレスを調べる
まずは【windows】キーを押しながら【R】キーを押します。
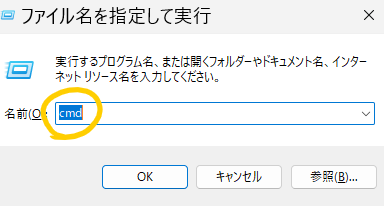
▲入力フィールドに『cmd』を入れOK。
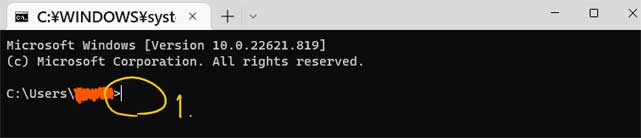
▲『ipconfig』を入力して 【enter】キーを押す。
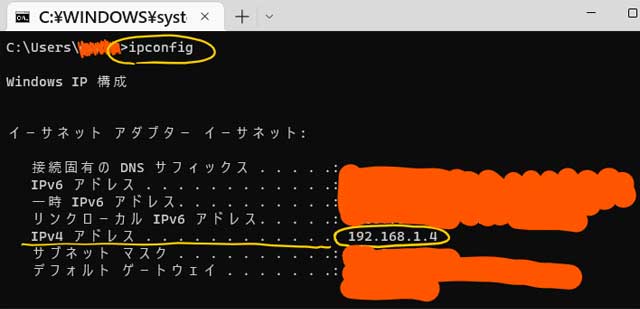
▲表示されている【IPv4】が目当てのIPアドレスです。※ここでは、192.168.1.4になります。
iVCamを接続する
スマホ側で『iVCam』を起動します。
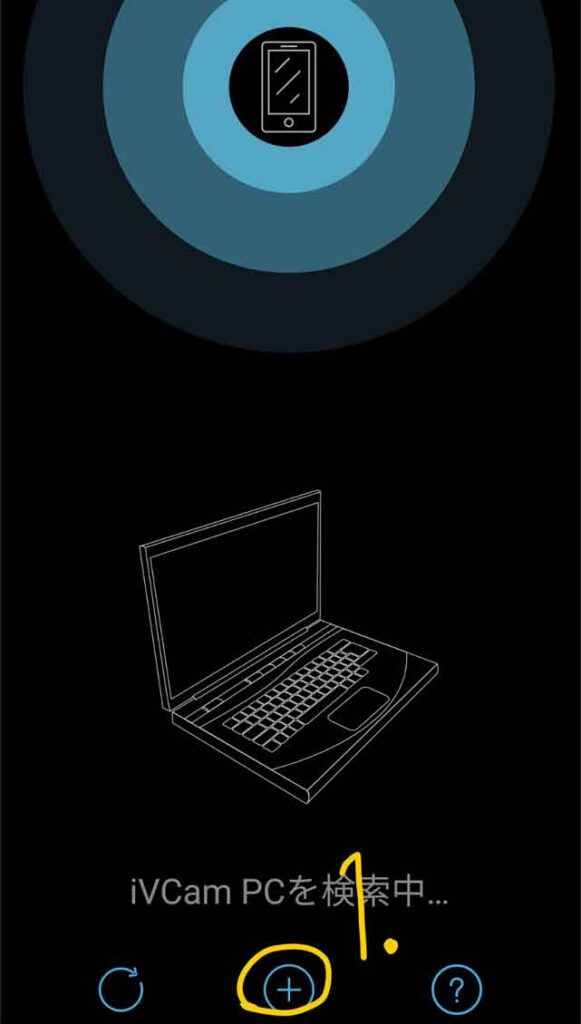
▲【1.】+マークをタップしてます。
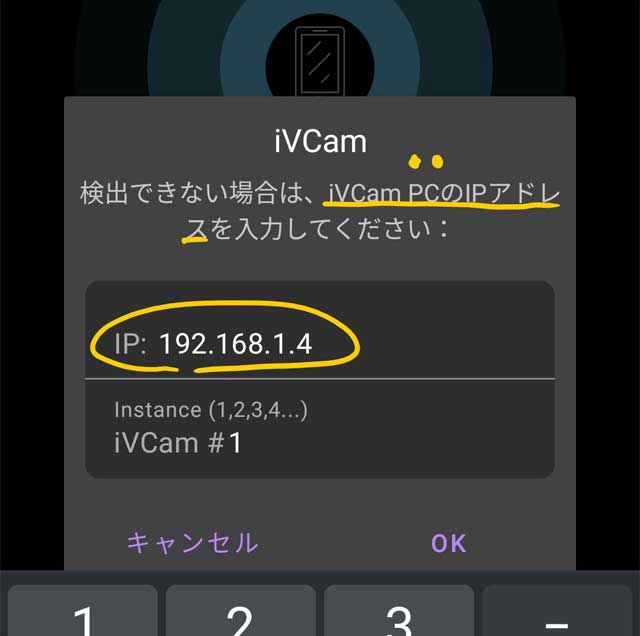
▲IP入力欄に先程のアドレス、ここでは 192.168.1.4 を入力してOKをタップ。
以上で『iVCam』の接続が完了し、同時に『Iriun Webcam』も接続できるハズです。
私の環境ではこれ以降『Iriun Webcam』も安定して起動しています。
三脚で後頭部をモニターに映してセルフカット
後はもうスマホを固定さえ出来ればよいので、三脚なりなんなりして良い感じのところに固定出来れば『後頭部セルフカット』の準備完成です。
3-208x300.webp)
そもそも自分の後ろ姿をリアルタイムで見る機会ってあまりないですから新鮮な気分が味わえますよ。


▲私の場合はこんな感じ。
一応画質や、設定項目の多さでは『iVCam』のほうが良いのですが、録画した場合は透かしが入るようです。
とはいえ私の場合はモニターに映せれば問題ないので、透かしが入ろうがスマホ側で広告が入ろうがどうでも良いことから『iVCam』を使って後頭部セルフカットをしています。
合わせて読みたい
-

-
セルフカットによるコストカット
美容室でブリーチ2回+カラー+カットをしていたのですが、今年は所用で大量の諭吉が溶けてしまったことから、ここ3ヶ月ほど美容室に行かず自力でセルフカットに挑戦しています。
続きを見る
今回使用した製品
▲正直値段がきつかったですが、それ相応の品質でかなり細かいところまできちんと作られている印象を受けます。とにかく安物買いはしたくない方はこちらが良いかと。




▲私が持っているもう一つの三脚。こちらは値段が安い分、上の三脚と比べると少し安物感がありますが、今回の目的だけならこちらでも十分過ぎる性能です。