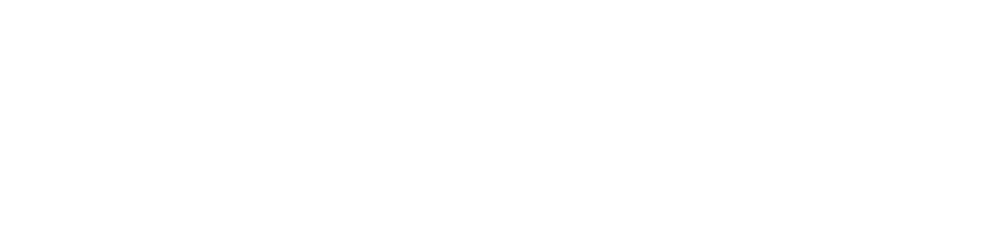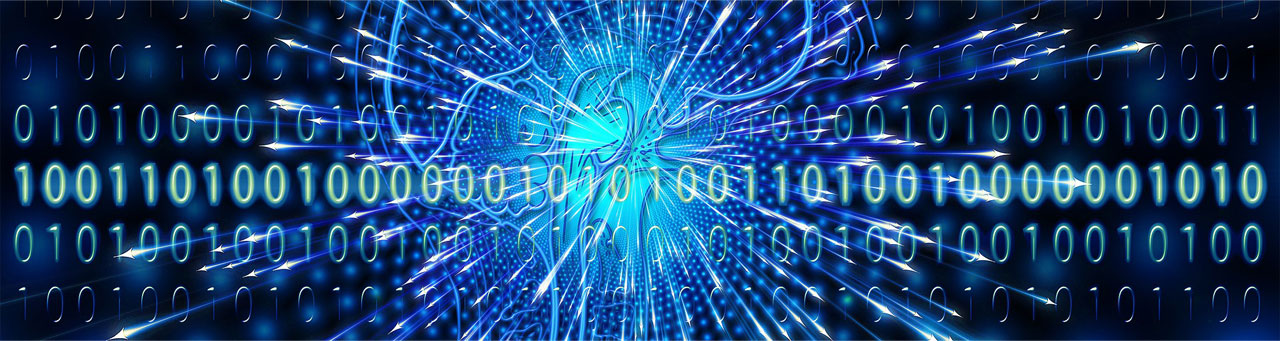この記事は、iPad pro(あるいはスマホ) で撮った写真をケーブルを繋がずにパソコン(windows11)に無料で転送する方法の備忘録です。
当初はBluetoothで転送する方法も試してみたのですが、1枚の写真を送信するだけでもかなり面倒なことに加え、激遅な転送速度でしたのでBluetooth転送は即座に断念しました。
もっとも、よく調べればもしかしたら軽快にBluetooth転送出来る方法があるのかもしれませんが以下の方法で十二分に満足しているので今のところ他の転送方法を調べる気にもなりませんでしたのでそちらを載せておきます。
簡易手順
USBケーブルを繋いで転送する方法もあるようですが、ケーブルを配線するのがとにかくめんどいのでアプリを用いてでも無線転送する方法をとります。
とりわけシンプルに解りやすく広告表示も少なく、しかも無料で使える『send anywhere』というアプリを用いて無線転送する方法です。
まず始めに大まかな手順から、
- iPad pro 側で『send anywhere』というアプリをインストール。
- send anywhereを起動。
- 設定をいじる。
- 転送したい写真を選んで送信。
- windows側で④で得た6桁のキーを用いて受信。
- 大まかには以上です。
send anywhere(センドエニウェア)の入手
インストール
まずは▼下記リンク先で『send anywhere』をそれぞれ利用したい端末ごとに入手してインストールします。
『send anywhere』は転送元と転送先にインストールすればすぐにでも写真の転送は出来ます。
ただ、iPad pro 側からの転送では私の場合問題が発生しました。それはこのアプリの初期設定だと転送する写真のファイル形式が『○○.HEIC』という形式になるようです。
HEIF(High Efficiency Image File Format)という画像ファイル形式につけられる拡張子のこと。有名な画像形式だとJPEGがあると思いますがそれの最大圧縮率が2倍あるとのことでappleさんが採用している形式だそうです。
ただこの『○○.HEIC』(ヘイク?)形式は通常windowsでは扱えないので変換するなどの手間がかかってしまいます。
そこでいちいち変換ソフトなど使うのは、それはそれはめんどいので回避するために以下のように転送前に初期設定をいじって対処します。
.HEIC をJPG形式に変換する
▼iPad 側の『send anywhere』を起動したら【もっと見る】→【設定】に入り、
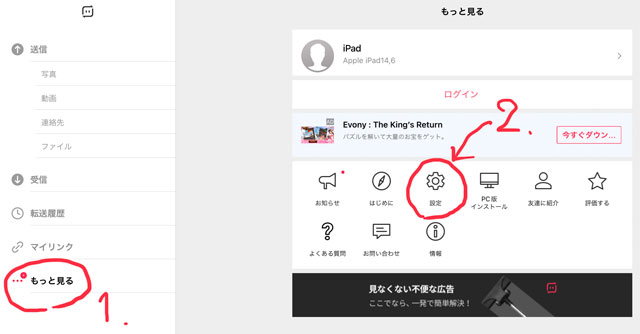
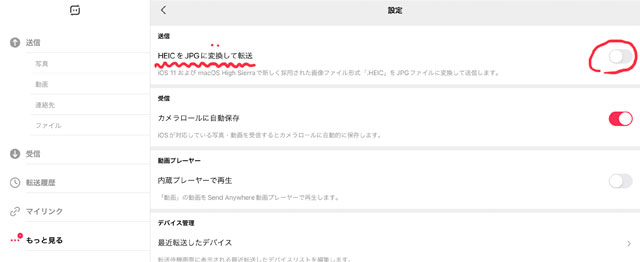
▲『HEICをJPGに変換して転送』の赤丸部分をオンにします。
▼次に送信から【1.写真】を選択して、【2.送信したい写真】を選びます。
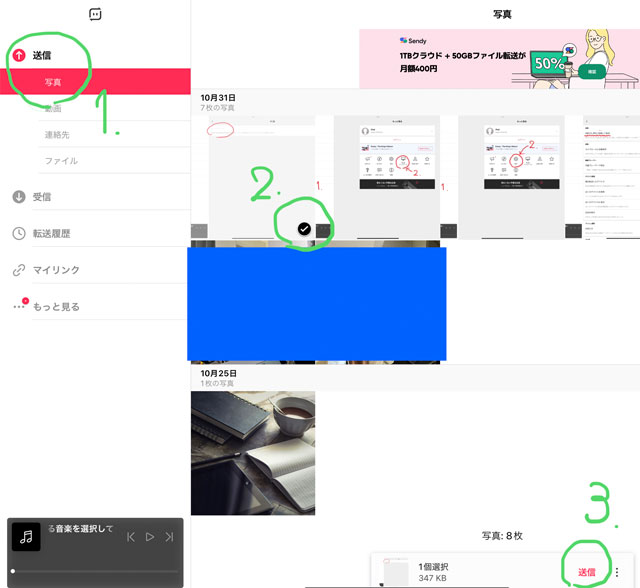
▲転送したい写真を選んだら【3.送信】します。
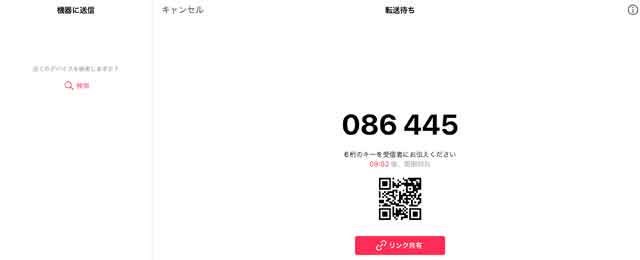
▲送信するとこのような『6桁のキー』が得られます。
▼次に、windows側のブラウザで、
▼上記リンク先に飛ぶと『send anywhere』のウェブサイトに飛べます。
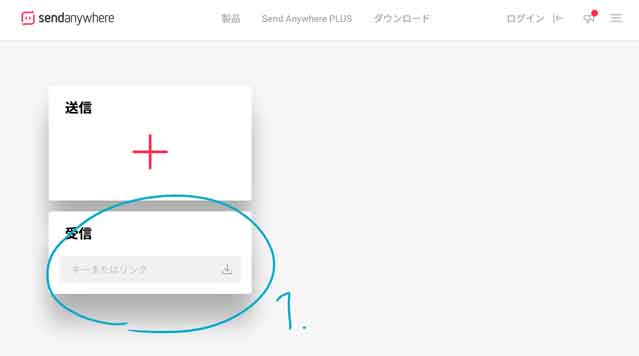
▲このサイトの【1.】の受信エリアに先程の『6桁のキー』を入力して受信を開始します。
以上でiPad windows間で写真の送受信が出来たかと思いますが、ほんの少し問題もあります。
それは、ウェブサイトから入手した場合、zipファイルにまとまってダウンロードされますので、わざわざ解凍するという手間がかかるという見方も出来ます。
そこで写真ファイルごと別々に受け取りたい場合、再度初期設定をいじります。
以下は、zipファイルの解凍がめんどいという方向け
これも至って簡単に設定出来ますが、windows側にも『PC版 send anywhere』をインストールする必要があります。
▼Windows側に上記からインストしても良いですし、iPad pro 側から、【もっと見る】→【PC版インストール】でWindows側にメールでダウンロード先を教えることもできます。
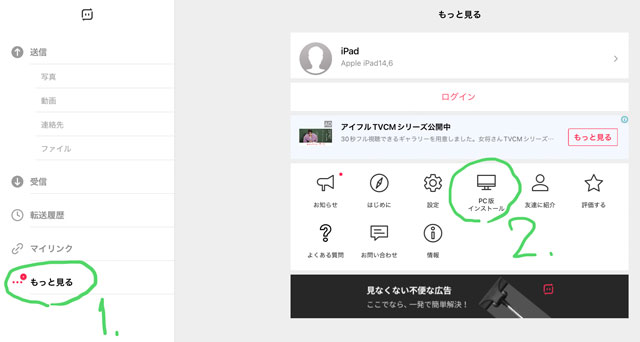
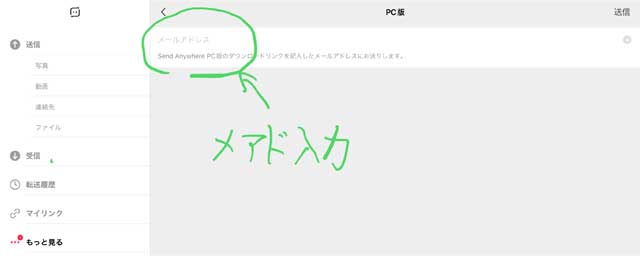
▲windows側で受信出来るメアドを入力します。
▼windows側で受信したメールを開きます。
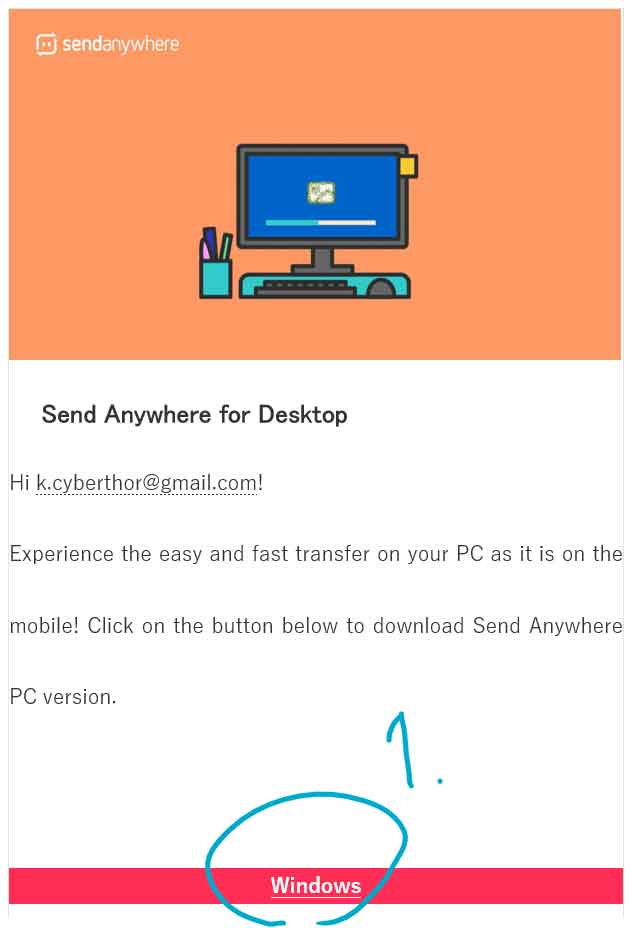
▲ダウンロードしたファイルを実行してインストールします。
▼先程インストールしたソフトを起動します。
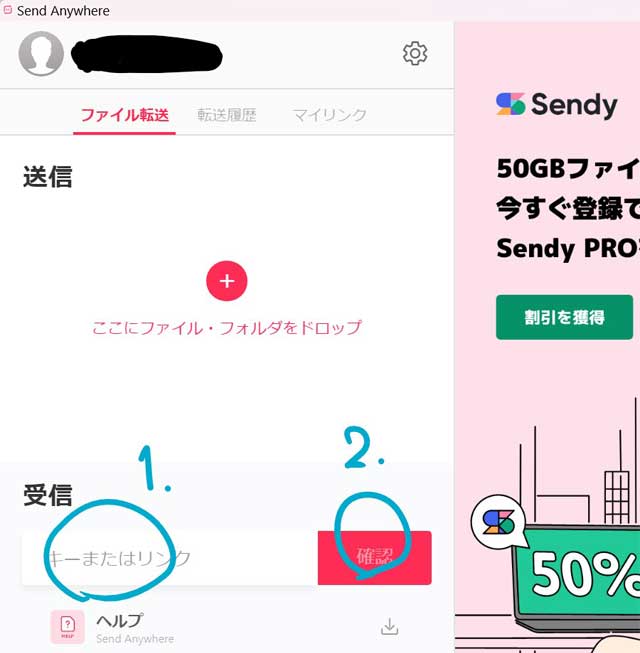
▲iPad pro 側で得られた『6桁のキー』を【▲1.】に入力して【▲2.】確認しダウンすることでzipファイルではなく個別にファイルが落とせるようになっているはずです。
以上です。私の環境ではかなりの転送速度ですので大変便利なソフトだと思っています。ただお金をかければ物理的にもっと簡単にwin mac間で送受信出来そうな機器があるようなのですが、それはまた機会に記事を載せようかと思います。