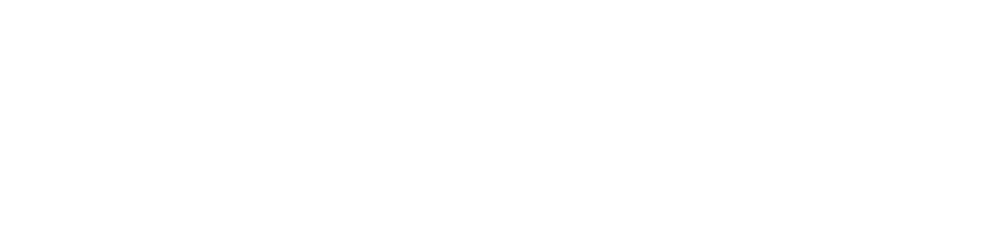この記事では『Logicool MX KEYS mini』というキーボードをiPad pro 12.9(第6)に接続し、日本語入力をJIS配列で行い、さらに『かな打ち』する際の設定方法を載せています。

▲付属品は充電用USBケーブルのみで、USBレシーバーは別売りです。
▲四隅の黄色い○印が『A4用紙の角』です。横幅はピッタリA4サイズということです。
iPad osにBluetoothで接続する
▼早速iPad pro にBluetooth接続してみましょう。まずは【設定】→【Bluetooth】。
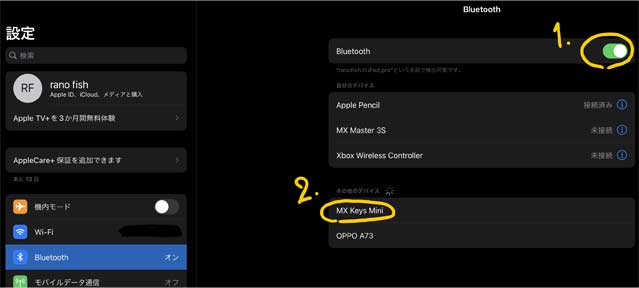
▲【Bluetooth】をオンにしたらキーボードのペアリングの準備をします。
▼左上部の1,2,3のどのチャンネルで登録するか決めてその番号のキーを長押しします。
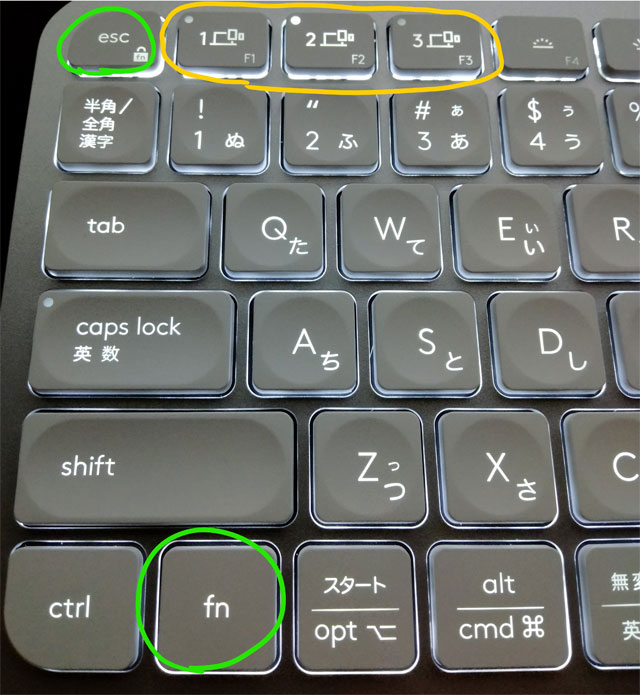
▲何も変化が起きない時は、【fnキー】を押しながら【ESCキー】を押します。※1
※1 何をやっているかというと、F1,F2などのファンクションキーを使うのか、それともこのキーボードで設定されている機能を使うのかを切り替える為の操作です。
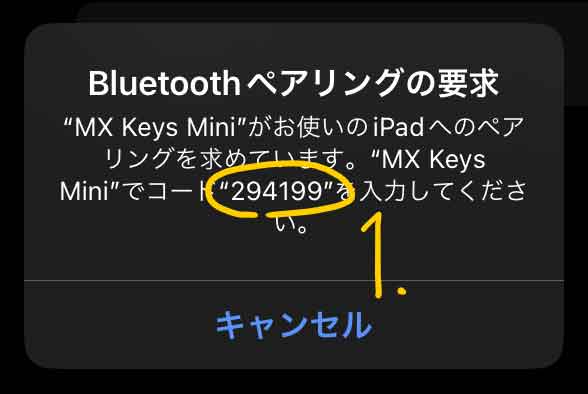
▲ペアリング要求されますので指定の6桁のコードを打ち込みます
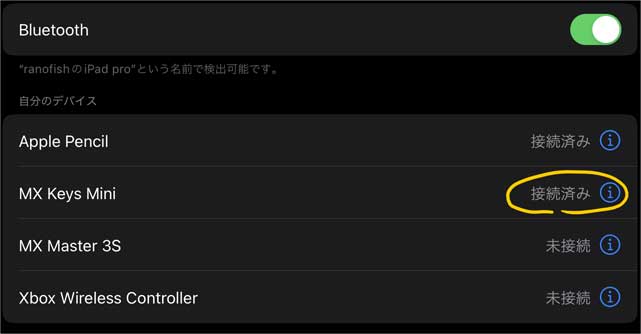
▲上図のようになれば接続完了
キーボード設定のJIS配列、かな入力を確認する
購入前に『ロジクール MX KEYS mini』 のレビューなんかを色々と見ていた時、「iPad だとUS配列しか使えない」といったレビューが多くあったのですが、少なくとも私の環境では設定でJIS配列に出来ます。
▼早速、iPad pro 側の【設定】を見てみましょう。
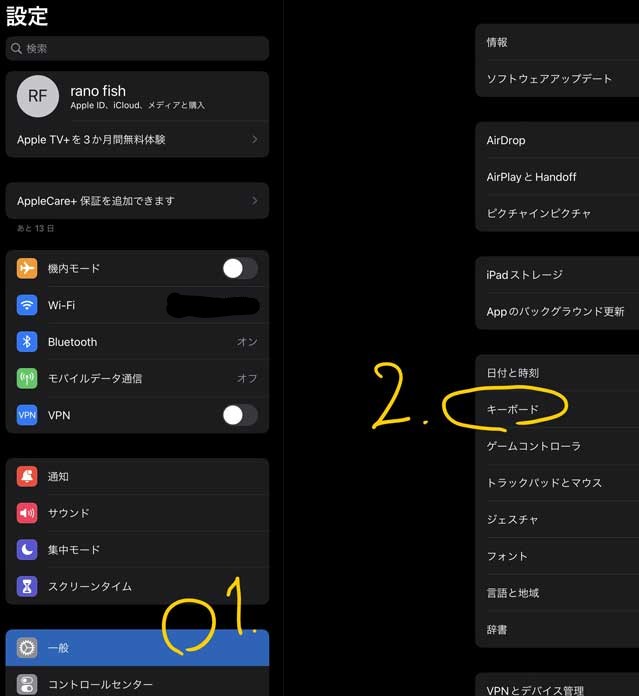
▲【一般】→【キーボード】にタップして入ります。
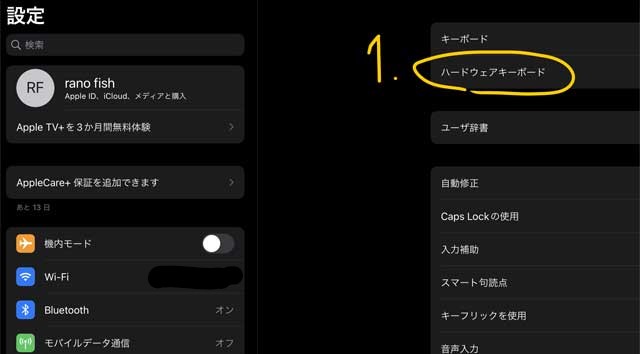
▲【ハードウェア キーボード】をタップして入ります。
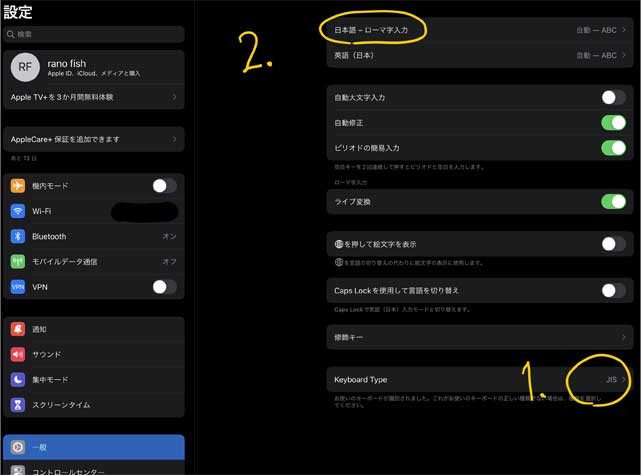
▲▼上図、黄色○部分の1,2,を確認します。
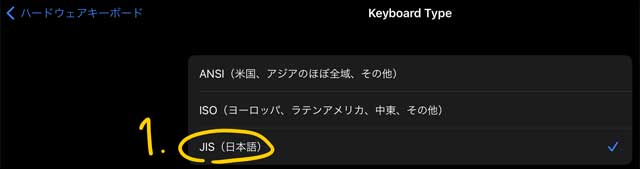
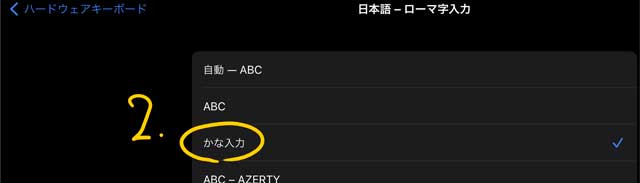
以上です。かな打ち派の私的にiPad osで『かな打ち』が出来るだけでこのキーボードを買ったかいがあり、大変ありがたい製品でした。
ちなみに私のこのキーボードの主目的は『パソコン3台接続可能』、『flow機能のマウスに連動切り替え』です。気になる方は以下のリンク先にて。
こちらもCHECK
-

-
複数パソコンを1組の無線キーボード、マウスで制御し、軽いデータもコピペ転送
この記事は1組のキーボード、マウスで複数のパソコンを制御し、机まわりをスッキリさせたいと思い、今まで有線接続のキーボード、マウスだった私が、無線キーボード&マウスにしたことで、取り扱い、お掃除、データ転送が大変楽になって大満足だったお話です。
続きを見る
iPad pro 12.9(第6)のかな打ち
▼iPad pro 12.9(第6)に後から追加インスト出来る純正の『かな打ち』は驚きの配列はこちら
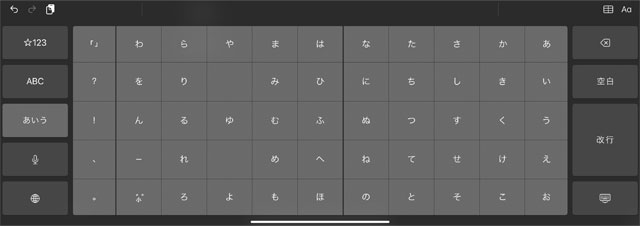
3-208x300.webp)
なんですかこれは…こんなんSwitchのゲームで名前入力する時ぐらいしか使わんよ…
タップ操作が前提ですのでしょうがないとは思いますが、事実上まったく使えないiPad osの『かな打ち』をこの物理キーボードによっていかんなくその力を発揮させることが出来る、そんな大満足なキーボードなのです。
今回購入したキーボード
▲私の中では100点満点。
- 『flow』対応マウスに連動させればパソコンの切り替えもマウスだけで可能、データ転送楽々に
- 『Logi Bolt』対応しているがレシーバー同梱なし
- 3台のパソコンまで接続可
- 切り替えボタンも押しやすい位置にあり
- 暗い時にバックライト点灯
- iPad osでJIS配列可。かな打ちも可能
- テンキー無しタイプ。打音も小さいのにしっかりとした打ち心地
- 無線で軽量、掃除や移動も楽々。フル充電で最高2ヶ月ぐらい持つようです
- Bluetoothに対応。これでiPad osに接続します。
- ※注意 Logi Boltレシーバーは同梱していません。※旧方式Unifyingから接続の安定性とセキュリティ精度を向上させたのがLogi Boltだそうで、旧方式のUnifyingとは互換性がなく非対応です。
つまり、別途レシーバーを買わないとBluetoothのみの接続方法になります。