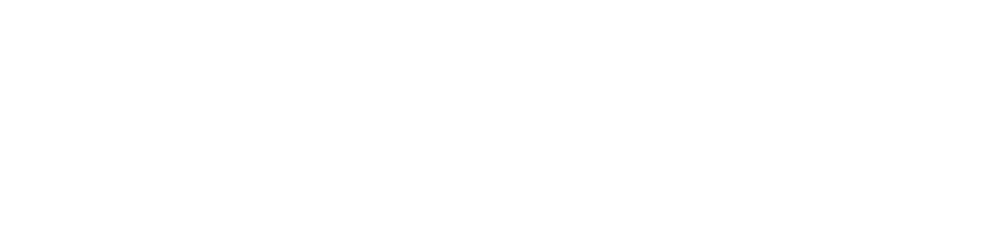この記事は1組のキーボード、マウスで複数のパソコンを制御し、机まわりをスッキリさせたいと思い、今まで有線接続のキーボード、マウスだった私が、無線キーボード&マウスにしたことで、取り扱い、お掃除、データ転送が大変楽になって大満足だったというお話です。
マウスによるパソコン間の移動方法はネットワーク経由で行うため、環境によっては接続出来ない場合があります。一応私が体験して解決した方法も以下に載せていますのでご参考まで。
パソコン歴が長くなるとPCの複数所持が当たり前になってきますが、その際に所有パソコン同士のデータ転送が結構面倒だったりします。
メールでテキストデータを転送したり、アプリを使って…、QRコードを作ってカメラで撮影…、外付けHDDで…などなど、それぞれ制限がある中で様々な工夫をして転送しているかと思います。
それらをwin⇔winで、mac⇔macで、あるいはwin⇔mac間でのデータ転送をコピー&ペーストで簡単に行い、かつ、キーボード、マウスもパソコン間を『マウスの移動』だけで楽に切り替えることが出来ます。
Logicool『flow』
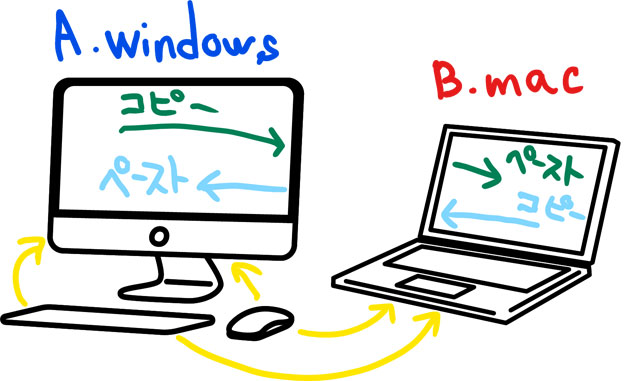
▲イメージとしてはこんな感じです。マウスを画面端に移動するとそのまま他のPCに切り替わるし、対応キーボードであればこちらも連動してくれる。
これらの機能を備えた製品が今回私が購入した、
『ロジクール MX MASTER3s』というマウスと、
『ロジクール MX KEYS mini KX700PG』というキーボードです。
製品の詳細はレビューサイトにお任せしますが、ポイントだけでも。

▲『Logi Boltレシーバー』と充電用USBケーブルは付属品です。

▲付属品は充電用USBケーブルのみで、USBレシーバーは別売りです。
▲四隅の黄色い○印が『A4用紙の角』です。横幅はピッタリA4サイズということです。
▲『Logi Boltレシーバー』を使いたい場合は別売りですので注意です。私は別途、単品で購入しています。
私の現環境でのデータ転送方法
私の場合Windowsパソコンは2台使っているのですが、例えば旧パソコンのデータを新パソコンに移したい場合、容量の重いものは外付けHDDで行い、軽いものは、上記マウスの『flow』という機能を使って転送しています。
この『flow』を複数のパソコンで設定すると、パソコンAのモニター画面の端にマウスを移動させるだけで、Bのパソコンモニターに移動&制御することが出来ます。
これはマウス操作がAとBのパソコンで出来るだけではなく、コピー・アンド・ペーストを使うことで、クリップボードのテキストや、ファイルをパソコン間で転送できます。+ WindowsとmacOS間でも出来るそうです(※iPad proは所持していますがMacは所持していないため)。
パソコン間の切り替えがめちゃくちゃスムーズかと言われると多少のラグはありますが、そこまで頻繁に2台のパソコンを使う訳でもないので私には十分優秀でスムーズな動作をします。
肝心のデータ転送ですが、私の環境では約1GBの転送で約40秒かかりました。それが速いか遅いか人によるでしょうが他のデータ転送方法と較べて格段に楽(コピペするだけ)だし速度も十分実用的かなと思ってます。
iPad osについて
上記キーボード、マウスは、iPad osにも対応していますが、現在(2022/11/14)完全対応とは言えない状態なのでWindows⇔iPad os間ということであれば、キーボードは満足していますが、マウスについては専用アプリが無いため細かい設定が出来ずおまけ程度な感じです。
3-208x300.webp)
基本はタップ操作なのでマウス機能の充実は後回しでも良いかなと。
ただ、使い方次第では十分な動きが出来ますので私が解決出来なかった問題のポイントを載せておきます。
iPad osで普通にJISキーボードって使えますよね?
購入前に『ロジクール MX KEYS mini』 のレビューなんかを色々と見ていた時、「iPad だとUS配列しか使えない」といったレビューが多くあったのですが、実際には設定でJIS配列に出来ますし、JISの配列通りに文字も打てると思うのですが? Logicool側か、Apple側がバージョンアップでもして対応してくれたのでしょうか?
兎に角普通に使えるので私は大変満足しています。
そしてなにより、かな打ち派の私的にiPad osで『かな打ち』が出来るだけでこのキーボードを買ったかいがあるというものです。
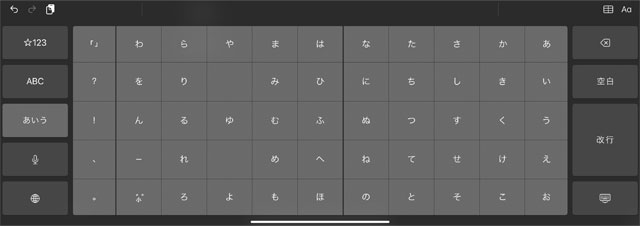
▲ちなみにiPad osの『かな打ち』ってこれですからね。
3-208x300.webp)
なんですかこれは…こんなんSwitchのゲームで名前入力する時ぐらいしか使わんよ…
タップ操作が前提ですのでしょうがないとは思いますが、事実上まったく使えないiPad osの『かな打ち』がこのキーボードでいかんなくその力を発揮させることが出来る、そんな大満足なキーボードなのですが、マウスについては不満な点があります。
『flow』はまだiPad osには対応していない(2022/11/14)
私が調べた限りですが、今のところmac osでは『flow』も出来るようですが、iPad osではまだ無理なようです。もう『win⇔iPad os』これが出来たら最高ですよね。贅沢を言うと、win⇔Android、iPad os⇔Androidでも『flow』出来るとなお最強だと考えます。
それと他のパソコンを操作する時、手動でも切り替えられるのですがこのマウスの場合、マウスの底面にあるのでいちいち裏返す必要がありかなり面倒です。
今後のバージョンアップでiPad os対応に期待したいところです。
その他「接続出来ない」場合の解決方法
1,NordVPNを使っている場合
『NordVPN』あるいはそれに類するVPNアプリを利用している人はそちらを疑ってください。
『VPN』とは簡単に説明すると、あなたが普通にネットにつないでいた場合、あなたが何をしていたかを記録、監視し、広告主、政府機関などに提供したり、第三者にも利用されたりする可能性があります。それにどの地域からアクセスしているのかも結構簡単に把握されます。
それら全て暗号化してデータのやりとりをするため、傍受されたとしても解読が出来ず安全に通信することが出来る、それがVPNです。
勘違いする方もいると思いますが、「ウイルス対策ソフト」とはまた別物です。こちらはパソコンの内側、VPNはパソコンの外側といったところでしょうか。
兎に角、安全にインターネット通信をしたいのならば『VPN』は必須です。
▲色々と調べてもVPNを利用する場合、私も利用していますが結局『NordVPN』一択になるかと思います。
▼話がそれましたが私の場合、パソコンA、パソコンBが片方でもVPNに接続していた場合、
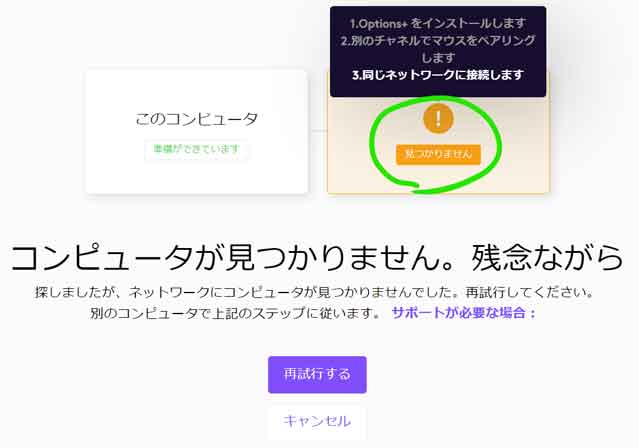
▲パソコンA,B共に準備出来ているのにこんな感じで「見つかりません」という反応に。
解決方法は、両方のVPN接続を止めるのが手っ取り早いかと。でもそれだとVPN入れている意味がアレなので、私の場合はブラウザを利用する時だけVPN接続しています。
方法は、ブラウザ毎にNordVPNのプラグインを拡張機能に追加するだけです。私が使っているブラウザ『floorp』や『グーグルchrome』にもありますので追加しましょう。
これでブラウジング中は常にVPN接続で安全に通信が出来て、『flow』も使えます。
つまり、どういうことかというと、タスクバーなどから起動しているNordVPNは、パソコン全体の通信を監視しているのでこちらは切断しても、ブラウザに拡張したNordVPNで接続した場合はブラウジングする時のみVPNしているので安全という感じでイメージされるとわかりやすいかと思います。
その他、いくつか注意点
クリップボードのテキスト内容によっては文字化けが起こったことがあるのでテキストファイルをコピペしたほうが確実な場合もあるかと。
私が購入したキーボードにはUSBレシーバーが付属していなかったので別途レシーバーを買っています。軽いデータ通信であればBluetoothでも良いかと思いますが、重いデータであると正直心もとないので、今回はレシーバーを使った通信方法を選択しています。
ちなみに充電しながらだと動作しないと説明していたサイトを見かけましたが、USBケーブルを接続して充電中であっても特に問題なく動作しました。
今回購入した機器はこちら
▲『静音』、『縦、横スクロール』、『flow』『3台まで接続可』『レシーバーは6台登録可』『Logi Bolt対応』などなど、切り替えスイッチが底面にある以外不満はありません。ただ物理的に大きいので女性には少し大きいのではないかと感じます。
▲私の中では100点満点。
- 『flow』対応マウスに連動させればパソコンの切り替えもマウスだけで可能、データ転送楽々に
- 『Logi Bolt』対応しているがレシーバー同梱なし
- 3台のパソコンまで接続可
- 切り替えボタンも押しやすい位置にあり
- 暗い時にバックライト点灯
- iPad osでJIS配列可。かな打ちも可能
- テンキー無しタイプ。打音も小さいのにしっかりとした打ち心地
- 無線で軽量、掃除や移動も楽々。フル充電で最高2ヶ月ぐらい持つようです
- Bluetoothに対応。これでiPad osに接続します。
- ※注意 Logi Boltレシーバーは同梱していません。※旧方式Unifyingから接続の安定性とセキュリティ精度を向上させたのがLogi Boltだそうで、旧方式のUnifyingとは互換性がなく非対応です。
つまり、別途レシーバーを買わないとBluetoothのみの接続方法になります。
▲上記キーボードにはレシーバーが付属していないのでこちらを購入。Bluetooth接続するなら不要ですが、遅いと思いますよ。
▲軽いキーボードなので持ち運ぶ方には必須かと。