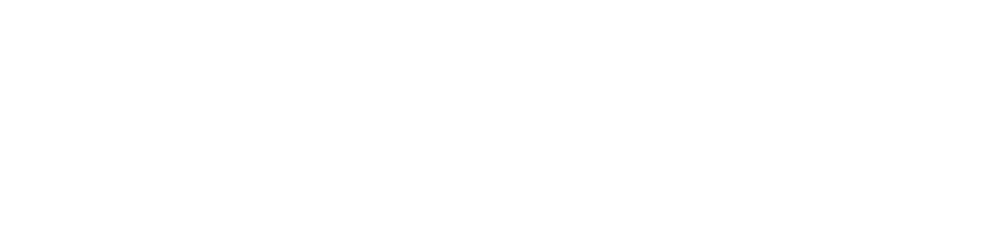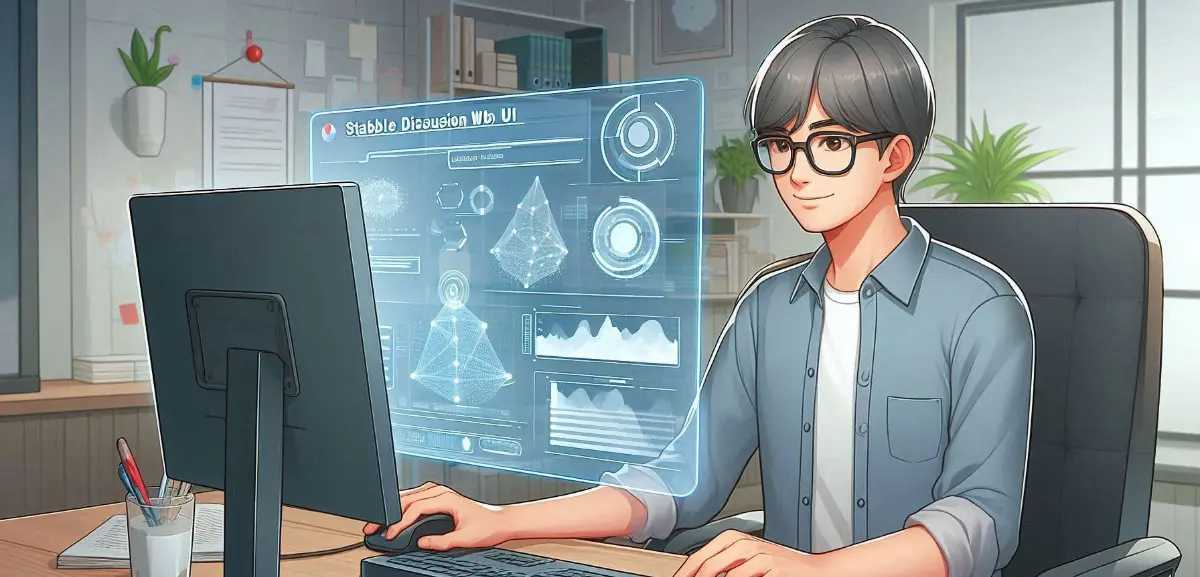この記事は画像生成AIを使い倒すために「Stable Diffusion Web UI」をローカルの WindowsPC にインストした際の単なる個人的な備忘録です。
Step.01 python(パイソン)のインスト
私がインストしたのは「python-3.10.6」(インストした日、2024/10/23)。正直よくわかってないがこのプログラミング言語のパイソンをインストして、更に「Stable Diffusion Web UI(AUTOMATIC1111版)」というソフト? をインストして動かすといった感じかな?
3-208x300.webp)
どうも現時点では3.10.6以上のバージョンのパイソンをインストしてもエラーが出るだけみたい。
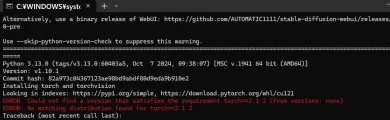
▲3.13.0をインストしたらこんな感じのエラーが。
素直に先人達の言うことを聞いてpython 3.10.6をインストするのじゃ!
3-262x300.webp)
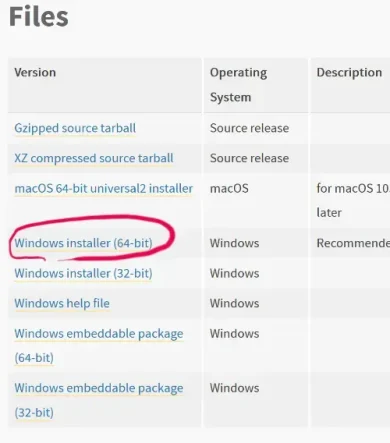
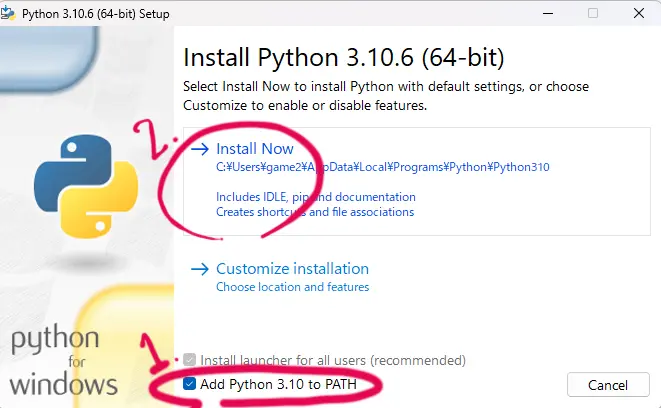
▲ 2. Install Now をクリックして実行
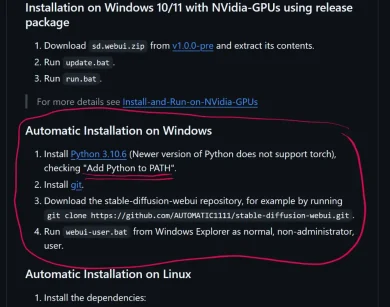
Step.02 Git(ギット)のインスト
こちらも正直なんのためにインストしているのかよくわからぬが、多分「Stable Diffusion Web UI(AUTOMATIC1111版)」のインスト作業を簡単にするのだと思う。
Gitは、プログラムのソースコードなどの変更履歴を記録・追跡するための分散型バージョン管理システムとのこと。
※ちなみに私がインストした2024/10/23で Gitのバージョンは 2.47.0 でした。
.webp)
というわけで、Gitのインスト。こちらは最新バージョンで問題なし。
インスト時のクリック数がやたら多いが、基本デフォルトでポチポチ進めて良いがひとつだけ確認項目がある。それが▼
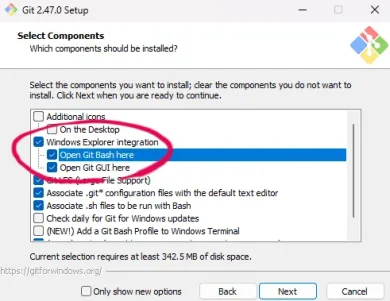
▲途中にこちらの「Open Git GUI here とか Open Git Bash here」とかの項目があったらチェックしておくと良いっぽい(バージョンアップが楽になるとかならぬとか…)。
Step.03 Stable Diffusion Web UI(AUTOMATIC1111版)のインスト
Forge版という別のソフト?もあるようですが私は「AUTOMATIC1111版」を選択。理由としては、調査範囲においてForge版インストの解説サイトが比べて少なかったように感じたから。
という訳で「AUTOMATIC1111版」のインスト方法…の前に大事なポイント!!
インストする場所はなるべく動作が速い記録媒体を選択すること。
例えば、M.2 >> SSD >> HD の感じ。
※ハードディスクにインストした場合、目に見えて処理速度が落ちます。容量の大きいモデルに変更するだけでも2,3秒が20秒くらいかかるイメージかな。少なくともSSDにインストするべき。
それと問題ないとは思うがフォルダ名は半角英数字を使っているフォルダのほうが無難かな。日本語などの全角文字のフォルダ名が問題起こす場合もあるかもしれないから一応ね。
さらに言うならM.2が理想だと思うが容量自体HDと比べると少ないハズなので注意。モデル等で結構容量喰います。
3.1 右クリックメニューからインスト
▲の注意点を踏まえつつ、任意の場所(ドライブ&階層)で右クリック→Open Git Bash Hereを選択。私は最終的に C: ドライブ直下にインストしました。
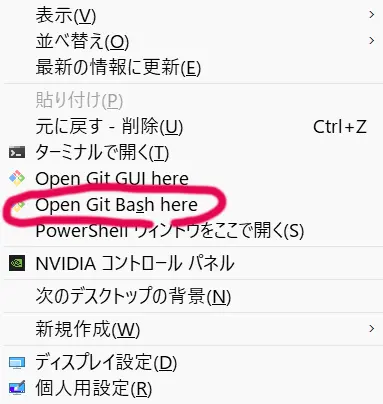
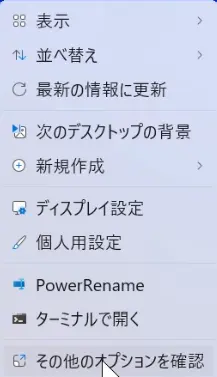
▲右クリして②のような Open Git Bash Here 等が表示されない場合は、メニュー最下の「その他のオプションを確認」をクリックするか、一旦、右クリックメニューを閉じてから、shiftキーを押しながら右クリックしてみると①の右クリメニューが表示されるかと。
3.2 出てきたターミナルウィンドウにコードを入力する
git clone https://github.com/AUTOMATIC1111/stable-diffusion-webui.git▲上のコードをターミナル▼(DOSプロンプトっぽいヤツ)にコピペしてEnter。
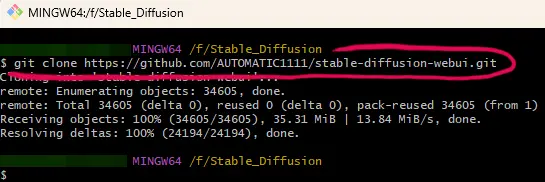
3.2 バッチファイルの実行
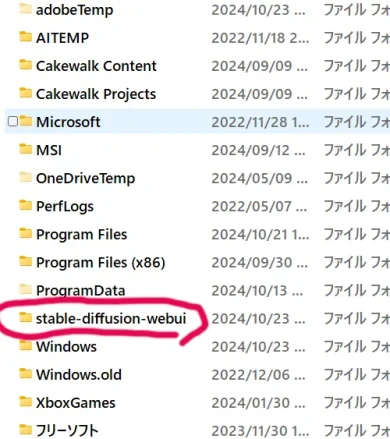
▲こんな感じで stable-diffusion-webui というフォルダが作成されるのでその中にある webui-user.bat という名のバッチファイルを実行。
webui.bat という名のバッチファイルもあるので間違えないように。
ただ、このバッチファイルはインスト後の実行ファイルになります。つまりStable Diffusion Web UIを立ち上げるときはこの webui.bat を毎回実行してからブラウザが自動で立ち上がり、Stable Diffusion Web UIの画面が表示される段取りになるので私はこのファイルのショートカットをデスクトップに置いています。
webui-user.bat 実行後、しばらく待つとインストールが完了し、local URL: http://127.0.0.1:7860 が使えるようになり、更にStable Diffusion WebUIが自動的に起動します。
※自動起動しなかった場合、適当なブラウザで http://127.0.0.1:7860 をコピペしてアクセス Stable Diffusion Web UIが起動するハズです。
ターミナル(DOSプロンプト)は起動(開いた)のままで。
つまり、このターミナルウィンドウはバックグラウンドで動かしているイメージ。
ここまでで必要最低限の土台が完成した、といったところ。一応この段階でも画像生成AIは出来ます。
3-208x300.webp)
この段階でプロンプトに「1girl,」とだけいれて10個ほど生成させてみました…が…正視していたらトラウマになるレベルの画像を8個ほど生成しよりました…怖いもの好きの方はこの段階で一度生成してみましょう…本当に怖いぞ…
という訳でここから先がStable Diffusionの大事なポイントになるのかなと思うが今回の記事はここまで。
次回はモデルと拡張機能の導入についての備忘録を作る予定。