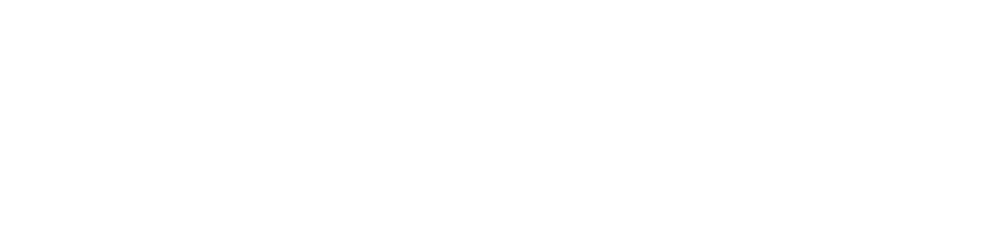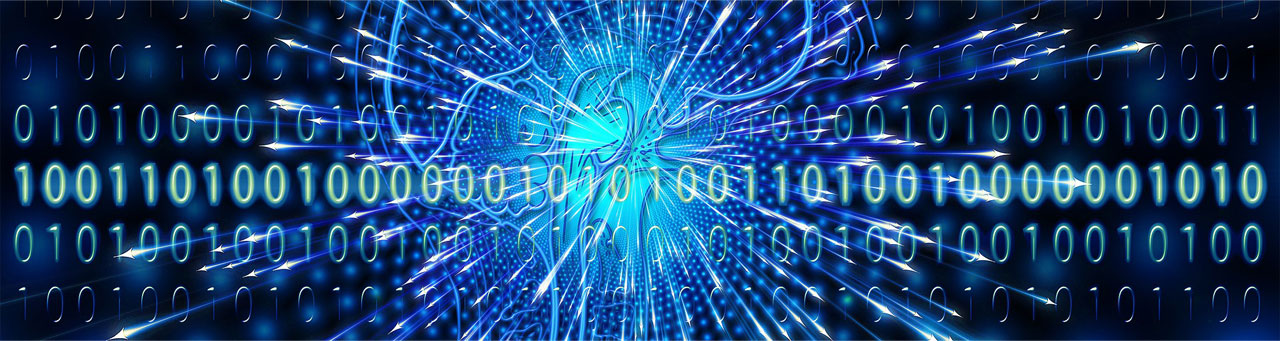この記事は私の oppo A73の画面をパソコン(Windows11)のモニターに表示させるべく試行錯誤のすえにミラーリング出来た際の単なる備忘録です。
※正直、A73は古い端末なのでそれが原因なのかミラーリングの遅延が気になります。
まずはミラーリングの簡易手順から
- スマホ、PC共に、同じネットワークに繋いでおく。
- windowsに標準? の『ワイヤレス ディスプレイ』なるものをインストールする。
- oppo に標準である『スクリーンキャスト』を起動。
- 以上こんな感じでミラーリングが開始されます。
1.同じネットワークに繋いでおく
まずは同じネットワーク上のwifiに繋いでおきます。
この先、同じネットワーク上のwifiに繋いでおかないと「このデバイスでは Miracast の受信がサポートされていないため、ワイヤレスでプロジェクションを行うことはできません」といったエラーが出て先に進めなくなるかもしれません。
というか実際私がそのエラーが出て行き詰まったので対処方法を載せておきます。
「パソコン側のインターネット接続方法を有線接続から、wifi 接続に切り替える」
たったこれだけのことでしたが、これでその後の処理が続けられました。
2.ワイヤレス ディスプレイのインストール
Windows側の設定
次にインストールする『ワイヤレス ディスプレイ』はwindows11の初期設定におそらく無いので【設定】からインストールしていきます。
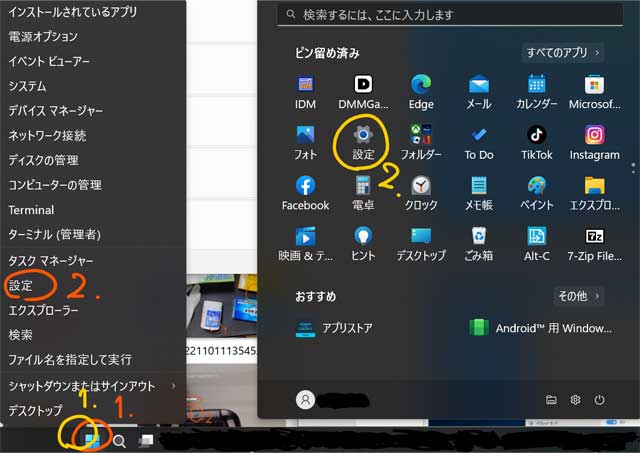
▲オレンジルート『スタート』右クリックで『設定』を選択するか、
▲黄色ルート『スタート』をクリック『設定アイコン』をクリックするかお好きな方法で。
▼とにかく『設定』に移動したら、
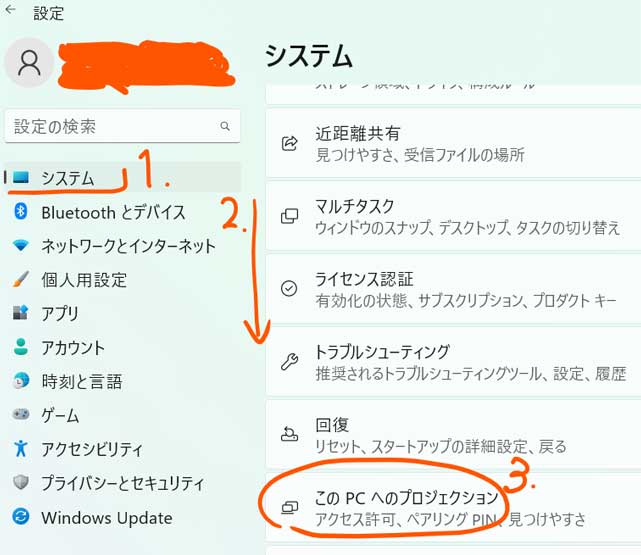
▲『システム』→ 項目を下にスクロールしていき、→『このPCへのプロジェクション』を見つけたら選択dします。
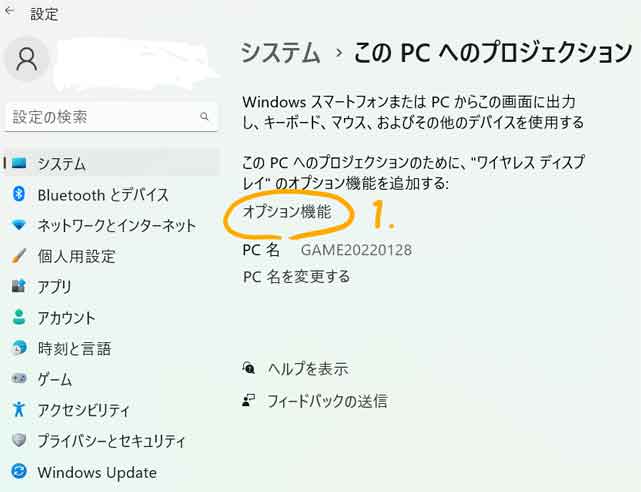
▲ここは大変分かりづらいと思いますが上図の『オプション機能』という文字がリンクされているのでこの文字をクリックします。
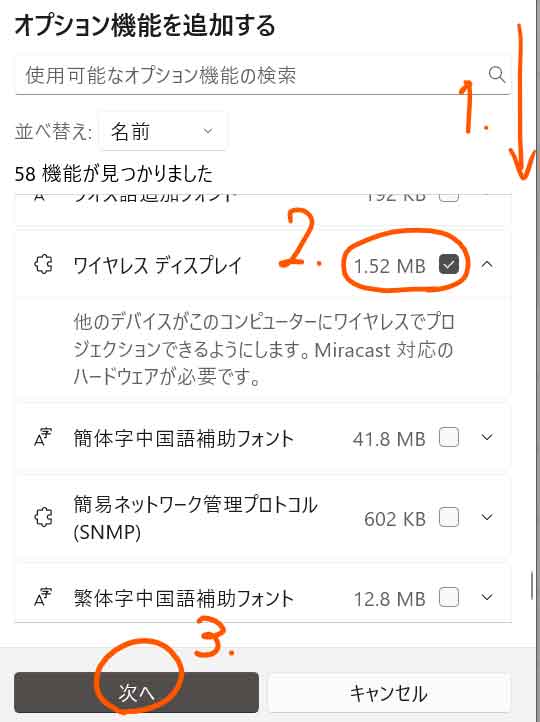
▲かなり下のほうまでスクロールすると目当ての『ワイヤレスディスプレイ』がありますのでそちらをチェックして、『次へ』でインストールを開始します。※検索欄に文字列入れて検索でも良いかも。
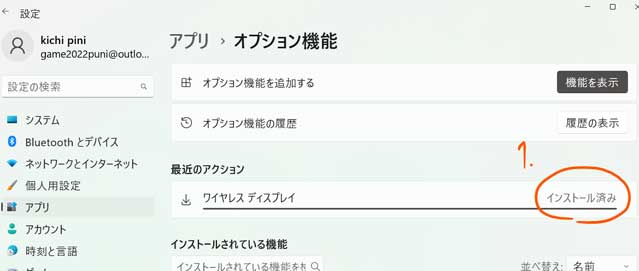
▲地味にインストール時間が掛かります…私の場合は20分ぐらいかかったかな…
▼インストール済みを確認したら『ワイヤレス ディスプレイ』を起動します。
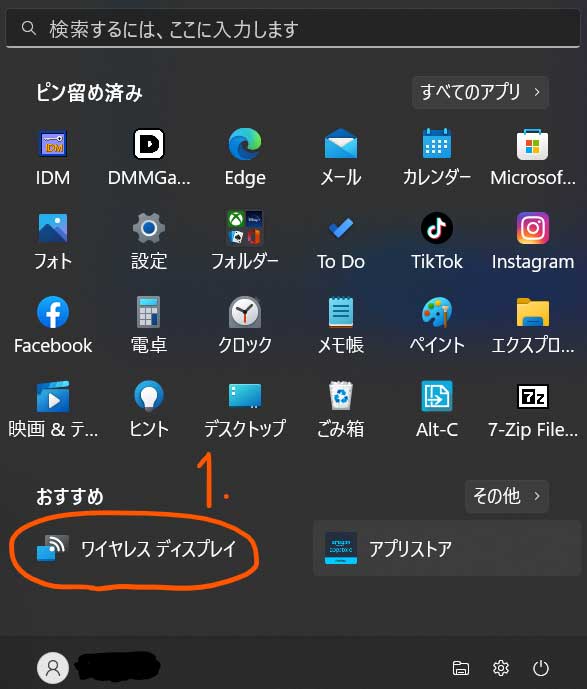
▲インストール直後はwindowsの『スタート』をクリックして→『おすすめ』エリア内に起動アイコンとともに『ワイヤレス ディスプレイ』があるはずなのでそれを起動します。
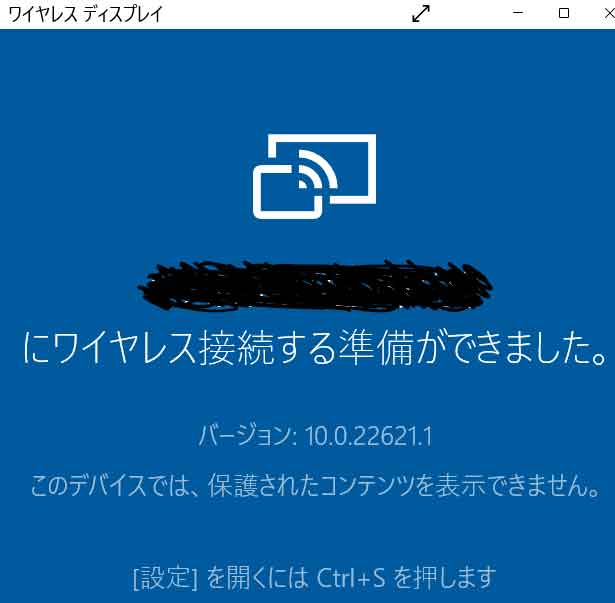
▲起動するとこんな感じになります。この状態で次にスマホ側(oppo a73)の設定をします。
スマホ側を先に準備(スクリーンキャストをオン)していると私の場合うまくミラーリング開始出来ませんでしたので必ずパソコン側の準備を終わらせてから→スマホの準備をするとよいでしょう。
スクリーンキャストを起動する
oppo A73側でスクリーンキャストを表舞台に出す
まずはじめに、oppo スマホ全体に当てはまるかどうかわかりませんが、私が所持しているoppo A73では初期設定に『スクリーンキャスト』が見当たりません。
というわけで、スクリーンキャストのアイコンを表示させる為に『コントロールセンター』を出します。
▼コントロールセンターとはスマホ画面の上部から下方向にスワイプすることで出てくるヤツ。
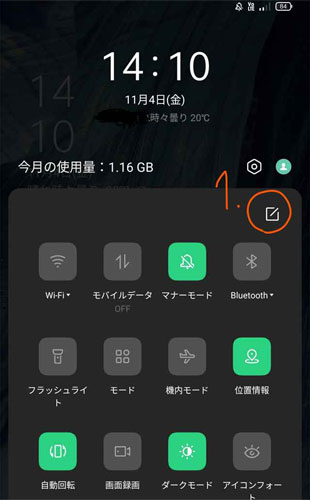
▲初期状態のコントロールセンター。まずは編集画面に移るため【1.】の部分をタップします。
▼するとこんな感じの編集画面へ移ります。黄色線の中が初期設定アイコン。
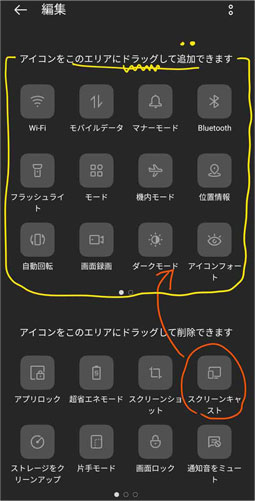
▲上図のように『スクリーンキャスト』を上のエリアにドラッグして追加して編集画面を終了します。
再度『コントロールセンター』を開き→『スクリーンキャスト』をオンすれば即座にパソコンとミラーリングが開始されるはずです。
繋げる順序
まとめ
一応、今回のおさらいです。上記すべての準備が整ったら下記手順通りに操作します。
- パソコン側のネットワークが有線ではなく無線wifiに接続されているか必ず確認する。
- windows側『ワイヤレス ディスプレイ』を起動。
- oppo側『コントロールセンター』→『スクリーンキャスト』を起動。
- ▼『使用可能なデバイス』に表示された『自分のパソコン名』をタップしてミラーリング開始。
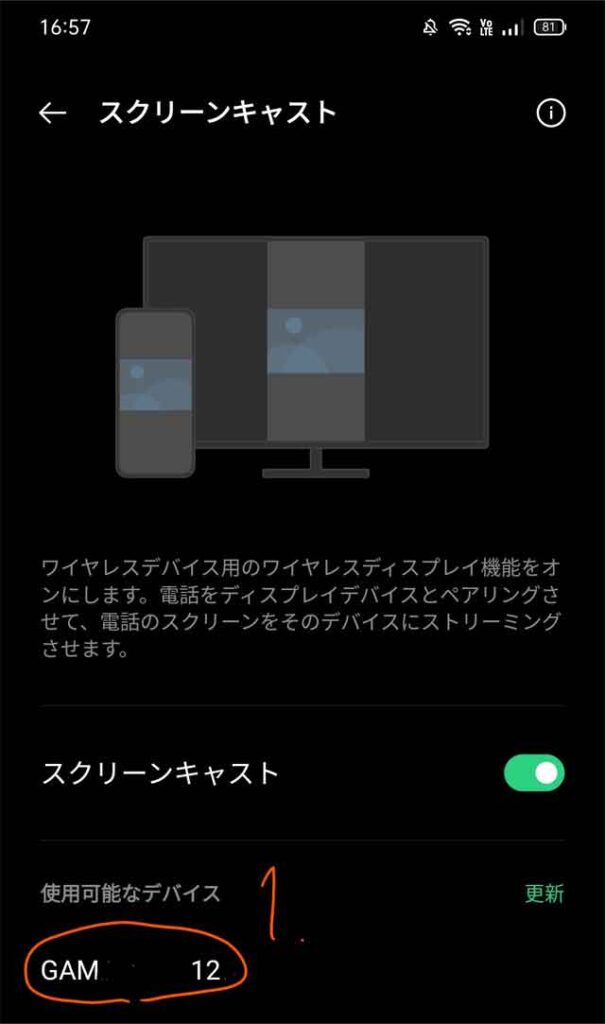
以上、oppo A73の画面をパソコンの画面に表示する際の備忘録でした。