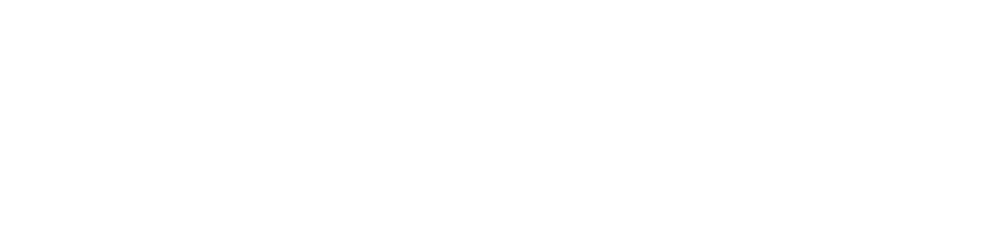映像ソースに音源が付いている場合、映像と音源の時間軸がズレないように『リンク』された状態でクリップされると思いますが、その際に「トラック2の音声部分だけ選択したい」といった場合、いくつか方法があります。
まずは面倒くさいが、おなじみの方法が、
1.編集したいクリップをクリックし、
2.右クリックメニューから「リンク解除」
3.個別に目的の編集を終えたら、
4.リンクされていたクリップを全て選択してから、右クリックメニューから「リンク」を選択。
▲まー兎に角面倒この上ないですね。
次の方法はまだましな「キーボードショート」
1.編集したいクリップをクリックし、
2.キーボードの ctrl + L キーでリンク解除。
3.個別に目的の編集を終えたら、
4.リンクされていたクリップを全て選択してから、キーボードの ctrl + L キーで再度リンク
▲まー大分ましですが、リンク解除したものを再度選択しなくてはいけないのが面倒ですね。
ボタン式のリンク選択方法
私の場合はこちらの▼「タイムライン」パネルにある『リンクされた選択』というボタンをクリックしてオフの状態にすることで、その時点でリンクされているクリップを個別に選択することが出来ます。
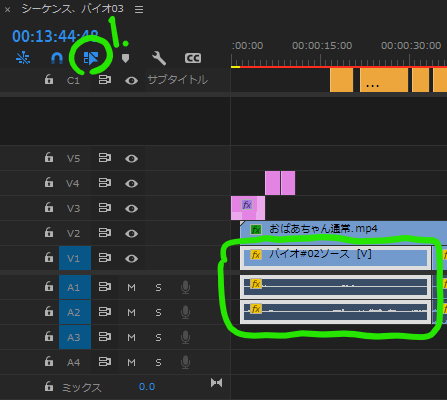
▲上図でいうと『バイオ#02ソース』が映像と音声トラック2つの計3つがリンクされているのが解ると思いますが、【1.】の「リンクされた選択」ボタンをオフにすることで個別に選択出来るようになります。
※図ではオンの状態。青色が白色になればオフといった感じ。
ただ注意点としては、個別に編集し終えたらこの機能は再度「オン」にしておいたほうが良いかと。オンにするのを忘れて映像部をカットしても当然映像部分だけのカットなので音声部分は別にカットしなくてはいけなくなり大変面倒なことになりますので。
3-208x300.webp)
以上です。
お互い映像編集頑張りましょう!